ブルーライトカットは今や欠かせない健康法です。
アンドロイドでは色々なアプリがありますが、iPhoneのものはあまりいいものがありませんでした。
それが先日のアップデート「iOS9.3」で可能になりました!
それも、アプリではなく標準装備です!
これは使わない手はありません!
iPhoneのブルーライトカット機能「Night Shift」とは?
機能としては、ブルーライトの量が調整出来るようなツールになります。
簡単に言えば、ブルーライトカットすることで夜は眠る体勢に入れますので、夜はあまりブルーライトを浴びない方がよいです。
ただ、パソコンやスマホの使用をゼロにしましょう!は現実的ではないので、ブルーライトカットした状態で使うのが、落としどころとして適切ですといった感じです。
パソコンはf.lux、iPhoneは「Night Shift」でブルーライトカットがおすすめです!
iPhoneで「Night Shift」を使ってブルーライトをカットする方法
まだアップデートをしていない方は、まずアップデートをしてください。
「iOS9.3」以前のバージョンでは、「Night Shift」の機能はございません。
アップデートが完了したら、トップ画面から「設定」→「画面表示と明るさ」(3番目のかたまりの「一般」の下にあります)と進みます
そこに「Night Shift」がありますので、こちらをタップします。
こちらが設定画面です。
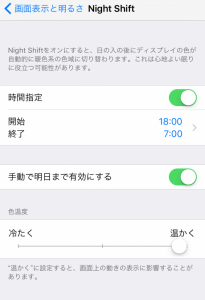
下の「色温度」が実際にブルーライト量の調整になります。
「冷たく」にするとブルーライト量が増え、温かくにするとブルーライト量が減ります。
ただ、いきなりこれをいじっても表示が変わりません。
表示を変える方法は2つあります。
1、時間指定
上の「時間指定」をタップします。
画像と同じように、緑色になるようにします。
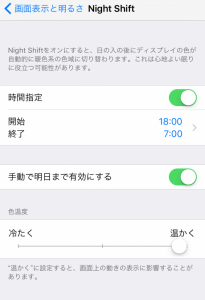
すると、下に「開始」「終了」と画像のように出てきます。
この画像通りの設定は、18:00~7:00はブルーライトを最小にした状態で表示させます。
という設定です。
時間はこの「開始」「終了」をタップすると変更できます。
2、手動で明日まで有効にする
こちらの「手動で明日まで有効にする」をタップし、先程の画像のように緑にしておきます。
そうすると、下の「色温度」で設定した状態で今すぐ表示が変わります。
明日になると元通りになりますので、毎回調整が必要な設定になります。
ブルーライトカットの為の「Night Shift」おすすめ設定方法
おススメの設定としては、「時間指定」を使うものです。
「日の入から日の出までブルーライトカットを最大にする」が理想ですが、なんとそのカスタム設定があります!
先程の画像で「開始 終了」をタップし、「日の入から日の出まで」をタップします。
あとは、下の「色温度」を一番温かくしておけばOKです。
「Night Shift」のおすすめ設定最終はこちらになります。
(勝手に「手動で明日まで有効にする」は緑になります)
温かくがマックスだと慣れなくて見にくいという場合は、少し「冷たく」寄りで少しずつ慣らしていきましょう。
もし交代勤務などで、朝が日の出前の方などは、時間を自分で設定した方がいいと思いますが、大抵の方は「日の入から日の出まで」でOKだと思います。
何はともあれ、遂にiPhoneがブルーライトカット機能を追加してくれました!
ブルーライトカット機能が悪いという理由だけでアンドロイドに乗り換えようとしていましたが、早まらなくてよかったです(笑)



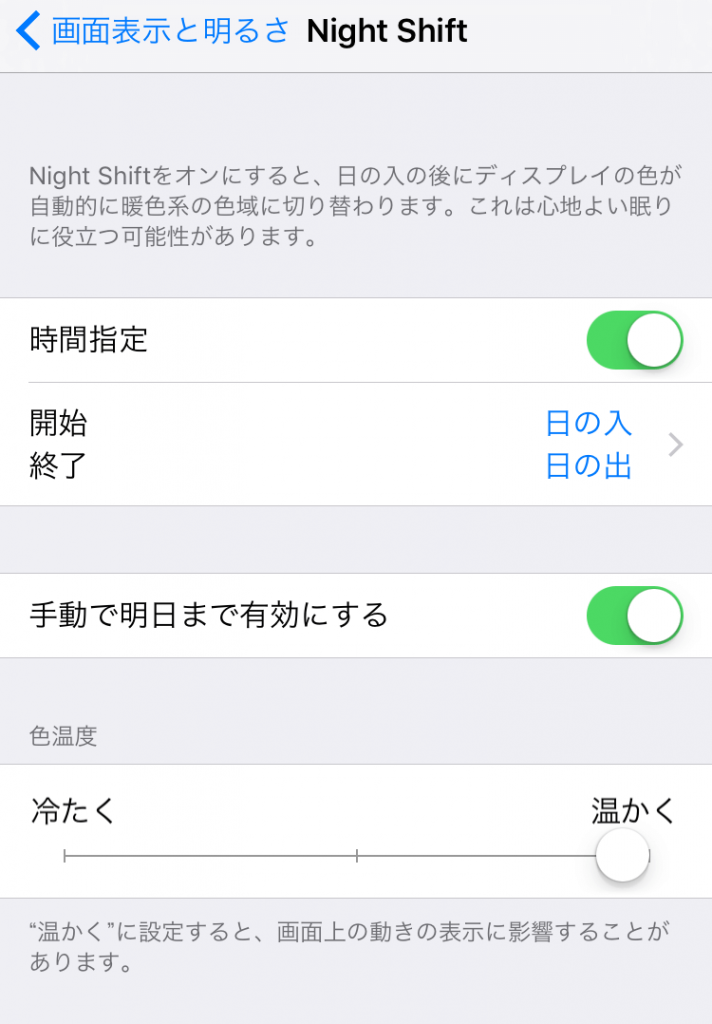
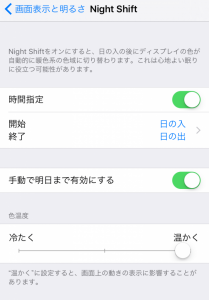
コメント